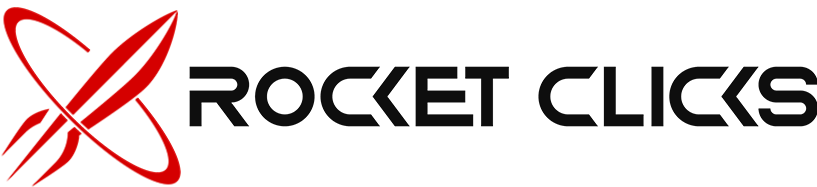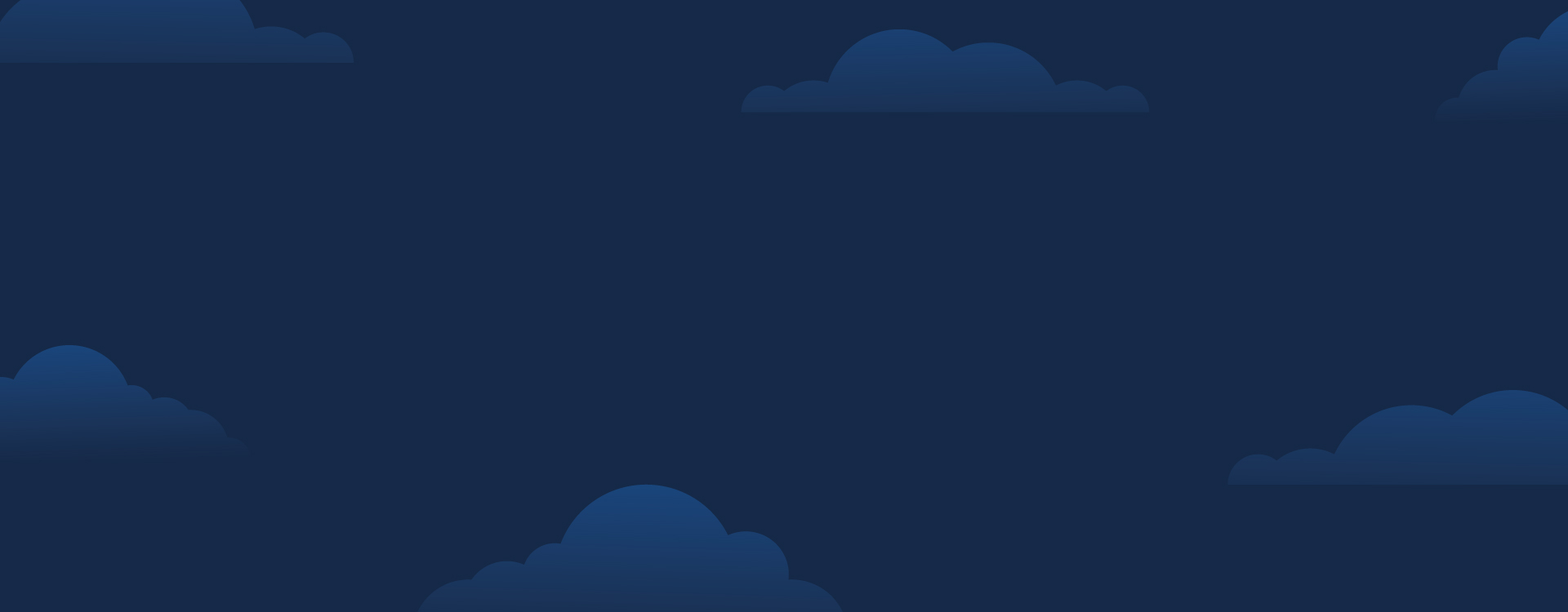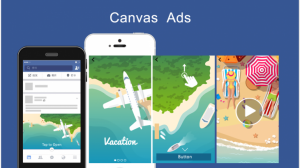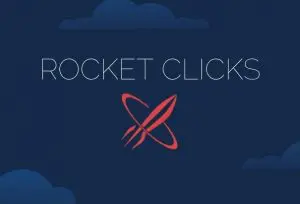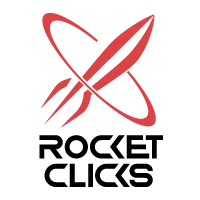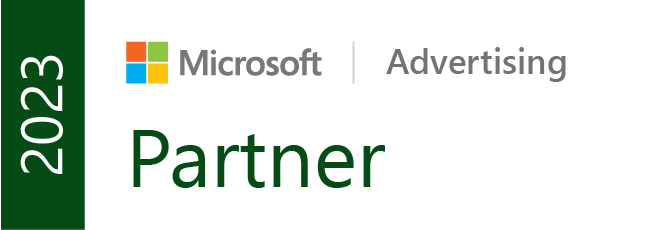With the advanced customization settings that are now available on Google’s ad platform, it’s easier than ever to reach your desired audience with detailed information outlining upcoming sales and promotions.
One such feature is countdown customizers. This tool allows advertisers to quickly tailor their ads to drive action by creating purchase urgency for the consumer.
Adding countdown customizers to your ads can have numerous benefits.
For starters, ads may see an increase in both conversion rates and click-through-rates as a result.
Additionally, it creates a dynamic ad that updates according to the time left. Specifically, adding Countdown customizers into your search ads in Google lets shoppers know about any sales and dynamically updates the ads to let them know how much time is remaining in the sale or promotion.
Before this feature, advertisers would need to manually update their ads each day, highlighting the number of days left for the sale. Countdown customizers simplify the process and are much less time-consuming.
This function not only improves the informative nature of the ad, but also creates a sense of urgency to purchase. For instance, if your description line starts with “Sale Ends in …” and your offer ends in five days, your ad will dynamically update to “Sale Ends in 5 Days” at the time it serves.
Once the specified countdown time has run out, the ad will no longer run until the time frame has been updated.
Implementing a Countdown Customizer
Creating an ad with a countdown customizer isn’t all that different from creating a normal text ad. Start by creating a text ad as you normally would, then follow the example below:
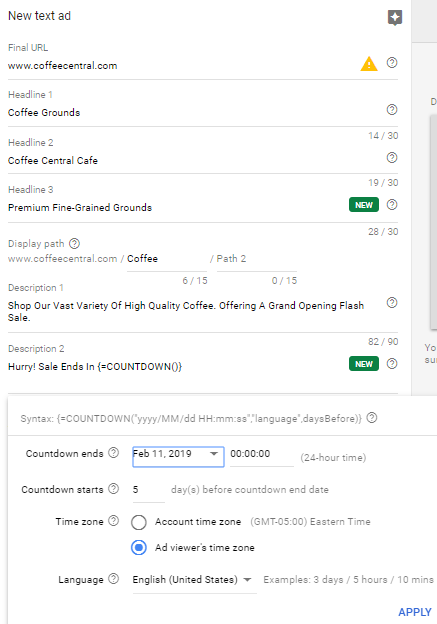
- Insert a brace (
{) in the Headline or Description that you would like to place your countdown in and click “Countdown” from the drop-down list that appears. - Fill in the Countdown end and start date, followed by the time zone and language.
- Once you’ve entered all of the information for your ad, click apply.
- Click “Save new ad” or “Save new version” to finish the process.
Breaking Down the Countdown Formula
If you’ve used Excel or Google Sheets, the countdown formula should look very familiar to you. Just in case, though, let’s run through what each parameter means.
{=COUNTDOWN(“yyyy/MM/dd HH:mm:ss”,”language”,daysBefore)}
“yyyy/MM/dd HH:mm:ss”
This is the date and time that you want your countdown to end.
For example, it could be the end date of the promotion and can be broken down even further into the hours, minutes, and second that the promotion expires.
“language”
This refers to the language that the date and time will be shown in. It is important to note that, if you choose “English,” the language of your ad must also be “English.”
daysBefore
This part of the function tells Google Ads when your ad should start running in comparison to the end date. If the ad is active, it will not actually start running until this condition is met. This parameter should NOT be in quotation marks.
Important note: If you are running a sale that spans to multiple different cities, states, or countries, make sure to click “Ad viewer’s time zone.” This ensures that the ad will dynamically insert the correct time and countdown for the particular area and time zone of the searcher.
Countdown customizers are powerful feature to utilize when it comes to sales-driven ads and a perfect way for advertisers to serve more relevant ads while saving themselves even more time in the process.