Sitemaps have been a no-brainer SEO tool on every webmaster’s checklist (even Rocket Clicks). They allow webmasters to create a path containing every valid URL on the site, highlight what content is the most important, when and how it changes and how different URLs on the site are related to one another. Think of a sitemap as a supplement to the current algorithms search engines use to find new URLs, as they allow search engines to crawl the site more efficiently.
While sitemaps are a great tool that webmasters can use to tell search engines what content on their site is important, they are limited because they do not allow you to include information about images across the entire URL. Images are an often underutilized, but very significant part of countless websites. We already know that images can drive traffic to your site if optimized properly. It would be nice if search engines could know which images on a site you consider most important.
Well, as of April 7th, Google’s Webmaster Central Blog announced that their search engine now supports image information in sitemaps.
Google supports images in sitemaps
This announcement is a welcome one for all webmasters. According to Google:
“Now you can use a Sitemaps extension to provide Google with exactly this information. For each URL you list in your Sitemap, you can add additional information about important images that exist on that page. You don’t need to create a new Sitemap, you can just add information on images to the Sitemap you already use.”
Let’s examine exactly what this means (and how it impacts you):
Sitemaps can now give information about images across a site’s URL (You can list up to 1,000 images for each page.). This means that webmasters can help Google find images that the search engine might not normally find (images in JavaScript forms for example). In addition to this, image support in sitemaps enables you to tell Google what images on the page are most important.
Conversely, you can tell Google which images on your site aren’t important by not including them in the sitemap.
For example, the Rocket Clicks blog has a header background image for the top menu navigation that appears for every blog post. By not including the information for this header background image in the sitemap, Rocket Clicks is telling Google that it is less important than the other images that are included in the sitemap.
A brief disclaimer from Google before webmasters think that they’ve struck traffic gold: Adding image information to your sitemap does not ensure that Google will index every image or use all of the information provided.
How it works
So now that we know that Google can crawl image information in sitemaps, how does it work exactly? Well, let us take a look:
In order to start including image information in sitemaps, you have to have a sitemap. So for starters, read up on sitemaps, create your own sitemap and submit it to Google, Yahoo and Bing.
Add supplementary information about important images for each URL listed in your sitemap. The example below shows a sample sitemap entry for the URL https://rocketclicks.com/services/ppc/
<urlset xmlns=”http://www.sitemaps.org/schemas/sitemap/0.9″
xmlns:image=”http://www.google.com/schemas/sitemap-image/1.1″>
<url>
<loc>https://rocketclicks.com/services/ppc/</loc>
<image:image>
<image:loc>https://rocketclicks.com/files/images/ppc-big.gif</image:loc><image:title>Paid Search Management</image:title><image:geo_location>Milwaukee, Wisconsin</image:geo_location>
</image:image><image:image>
<image:loc>https://rocketclicks.com/files/images/photo-nicole.jpg</image:loc><image:title>Nicole Nerad Paid Search Manager</image:title>
<image:geo_location>Milwaukee, Wisconsin</image:geo_location>
</image:image>
</url>
</urlset>
After submitting the sitemap, you should wait 5 days to make sure enough time has passed to index it.
The sitemap entry example above includes two images. The first image is the “PPC Logo” on the top of the page. This image is significant to the page because it complements the on-page content very well. The second image is a picture of Rocket Clicks Paid Search Manager Nicole Nerad. It is important to include this image in the sitemap because this image is unique to this page and directly impacts the user experience for this page.
In addition to the image location being included in the sitemap entry example, two additional tags were included. The first was the <image:title> tag. This tag is optional, but allows us to tell Google what the image is about. This is similar to the title tag included in <a href> links. The second is the <image:geo_location> tag. While this tag is optional as well, it allows us to give the geographic location of the image. For the two images provided above, the location given is Milwaukee, Wisconsin (where Rocket Clicks is headquartered).
Although only two image tag definitions were used above, there are additional ones as well. Here is the table provided by Google of supported tags:
| Tag | Required |
Description |
| <image:image> | Yes | Encloses all information about a single image. Each URL (<loc> tag) can include up to 1,000 <image:image> tags. |
| <image:loc> | Yes | The URL of the image. |
| <image:caption> | Optional | The caption of the image. |
| <image:geo_location> | Optional | The geographic location of the image. For example, <image:geo_location>Limerick, Ireland</image:geo_location>. |
| <image:title> | Optional | The title of the image. |
| <image:license> | Optional | A URL to the license of the image. |
Steve Kroll
Organic Search Analyst
Sources:
Google Webmaster Central – Adding Image Information To A Sitemap
Google Webmaster Central Blog – Adding Images To Your Sitemaps
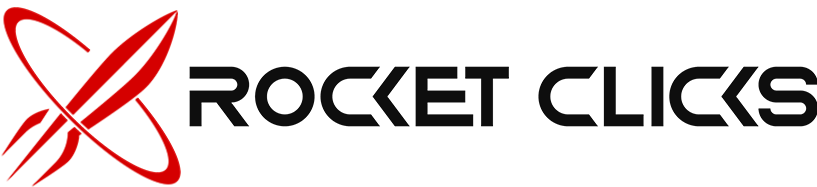
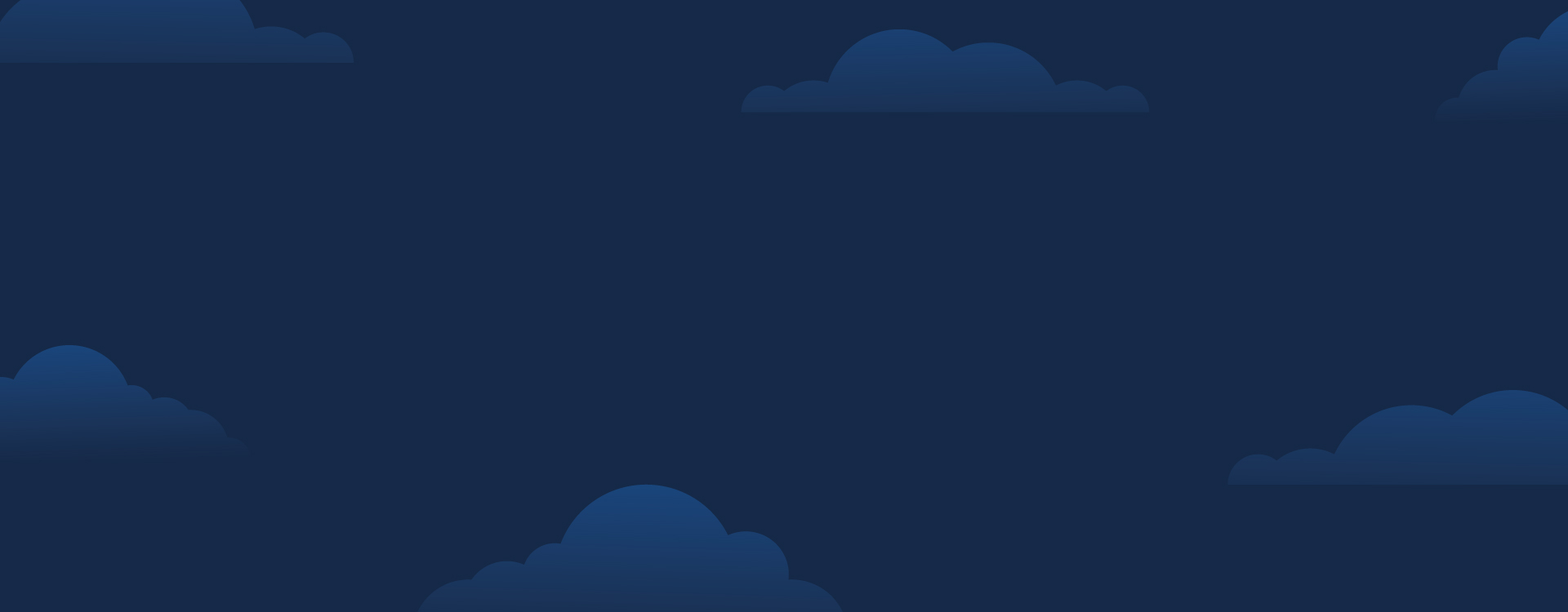

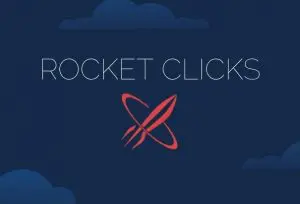
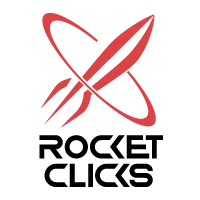














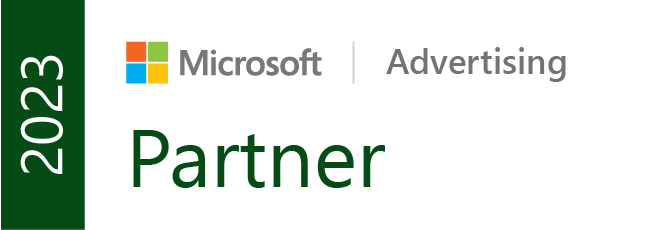
Very useful post,
Thanks for sharing